
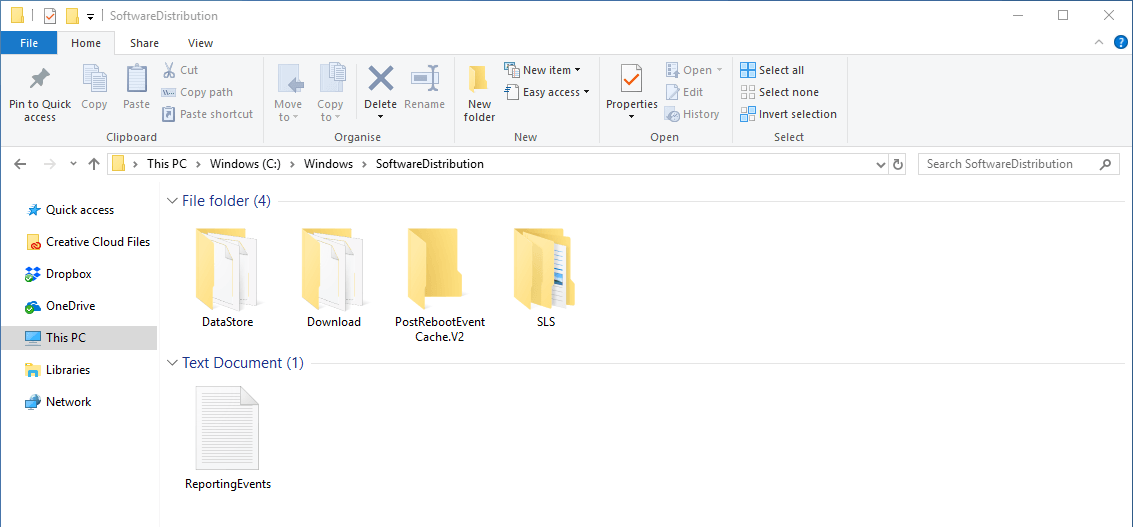
- #Windows 8.1 open any file explorer reset how to#
- #Windows 8.1 open any file explorer reset zip file#
- #Windows 8.1 open any file explorer reset Pc#
- #Windows 8.1 open any file explorer reset windows 8#
How to disable the Windows 8.1 Start screen and how to remove the Start button from Windows 8.1 taskbar guide might also interest you. Step 2: Click on the Yes button when you see the confirmation dialog. Step 1: Double-click on the Remove Pin to Start.reg file that you have obtained after extracting the downloaded Pin to Start zip file. Tip: You can select multiple files, right-click on them, and then click Pin to Start option to quickly pin more than one file to the Start screen.
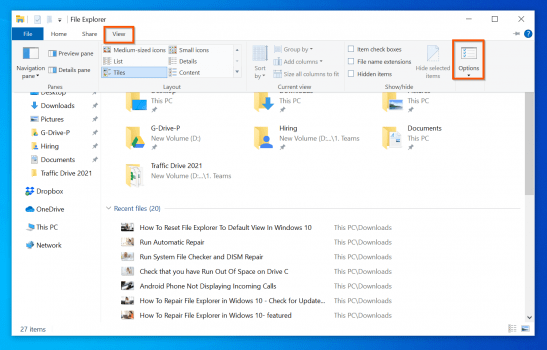
That’s it! Pin to Start option should now appear when you right-click on a file. Step 4: Click on the Yes button when you see the confirmation dialog.

Step 3: Double-click on the registry file or right-click on the registry file and click Merge option.Ĭlick on the Run button if you see “The publisher could not be verified” warning dialog.
#Windows 8.1 open any file explorer reset zip file#
Step 2: Extract the zip file to get Pin to Start.reg file. Step 1: Visit this page and download PinAnyFileWindows81.zip file. That is, once you add Pin to Start option to the file context menu, you will be able to pin any file to the Start screen in Windows 8.1 without having to rely on third-party tools.įollow the given below instructions to add Pin to Start option to the context menu in Windows 8.1: If you would like to pin your favorite pictures and files to the Start screen in Windows 8.1, you can do so by adding Pin to Start option to the file context menu (right-click menu) of Windows Explorer or File Browser. Unfortunately, utilities that have been released to pin any file type to Windows 8’s Start screen don’t work in Windows 8.1 due to some restrictions introduced with the latest update. For instance, you can’t pin a picture or document to the Start screen with default settings. You can right-click on a folder or drive and then click the Pin to Start option to pin a selected folder or drive to the Start screen.Īs with the case of Windows 8, Windows 8.1 also doesn’t support pinning all file types to the Start with default settings. Just like the Start screen in Windows 8, the improved Start screen in Windows 8.1 allows you pin web pages, folders, and disk drives to it for easy access. The Start screen has been enhanced in Windows 8.1 by adding support for new tile sizes and more customization options such as the ability to set desktop wallpaper as Start screen background.
#Windows 8.1 open any file explorer reset windows 8#
Start screen, the Start menu replacement introduced with Windows 8, is one of the most talked about features of Windows 8 operating system.
#Windows 8.1 open any file explorer reset Pc#

The result will be the same - extensions will be turned on. The Folder options dialog will appear on the screen: Here, switch to the View tab and untick the Hide extensions for known file types checkbox.


 0 kommentar(er)
0 kommentar(er)
